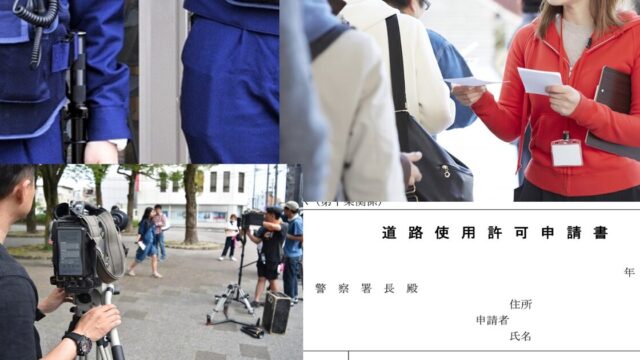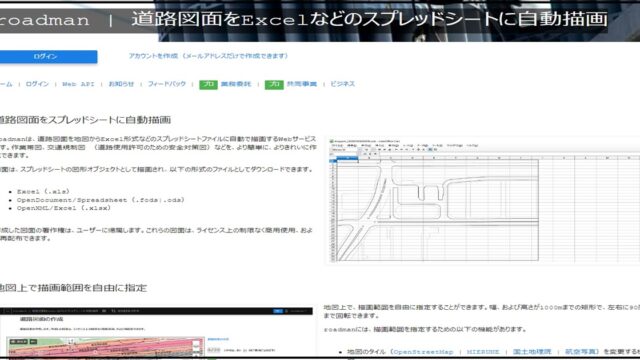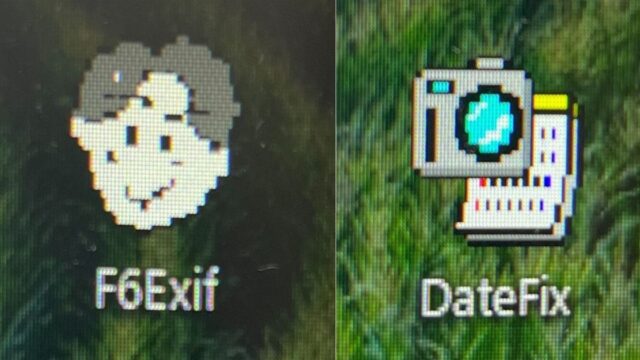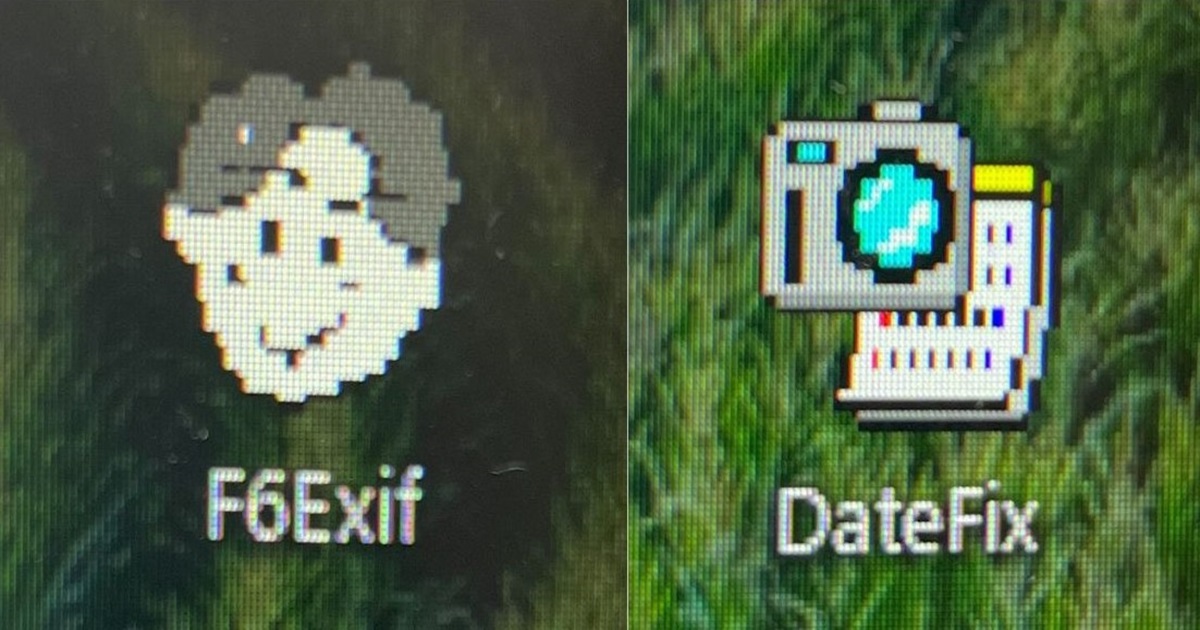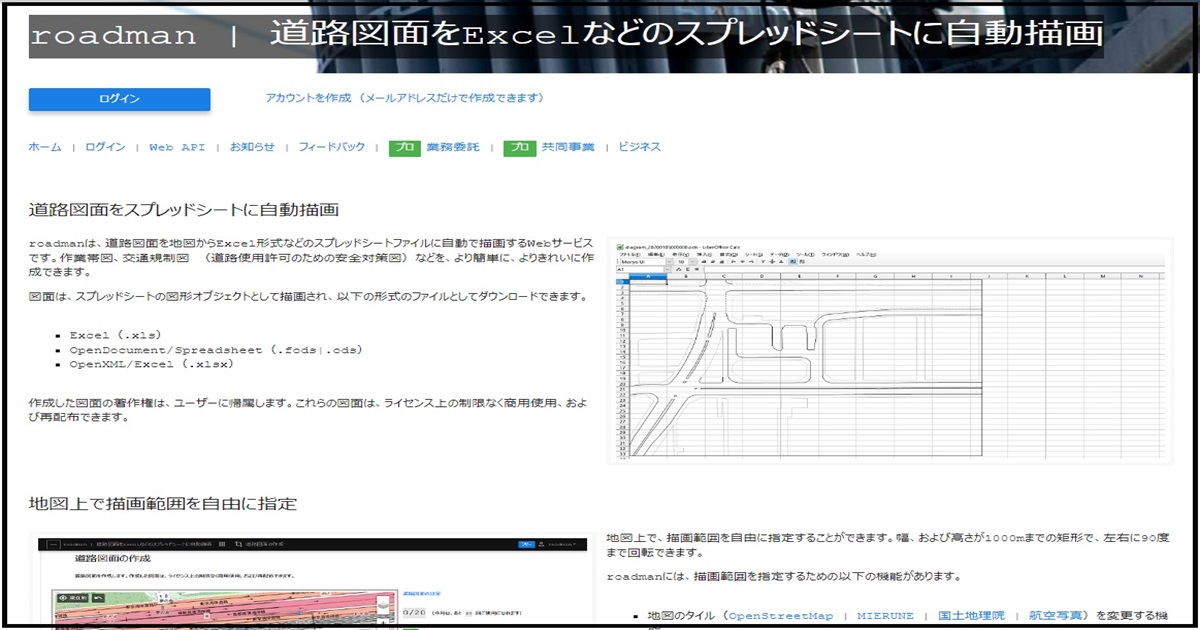工事の写真撮影は大変ですね。
特に新人監督は、撮る写真がわからないので撮り忘れるといったケースがあります。
また、人手不足により1人体勢の現場が多いことから、写真を撮らなければならないタイミングを逃す事もしばしば…
重要な写真を撮り忘れては大変です。
そういった場合は後日に写真を撮ることになると思います。
しかし、日時的に整合性がとれない時は、情報を修正しなければならない場合があります。
そんなに神経質にならなくてもいいのでは?と思うかもしれませんが、竣工後の監査などを考えれば、そこはしっかりやっておいた方が良いと思います。
写真の生データを提出すると思いますので、整合性をとりましょう。
この記事ではEXIF情報(日時など)の修正について記事を書いています。
「 F6Exif 」 で出来ること
例えばですが、月単位の何かをまとめて撮った場合に日付との整合性をとらなければならないと思います。
そのような場合に「F6EXIF」で対応を致します。
修正したい写真データを右クリック → プロパティ で各日付を確認します。
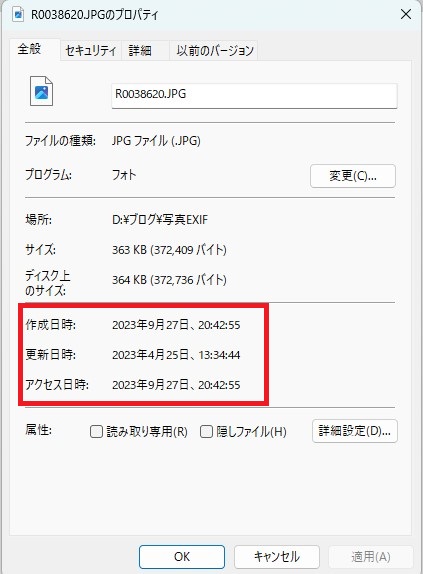
このデータの全ての日付を修正する場合は「EXIF撮影日時一括更新」を使用します。
例えばこの日付を5月10日にしてみる場合は…
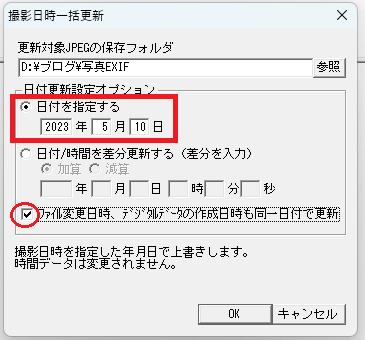
※赤〇の部分を忘れずに
これで全ての日付が揃うはずですが…
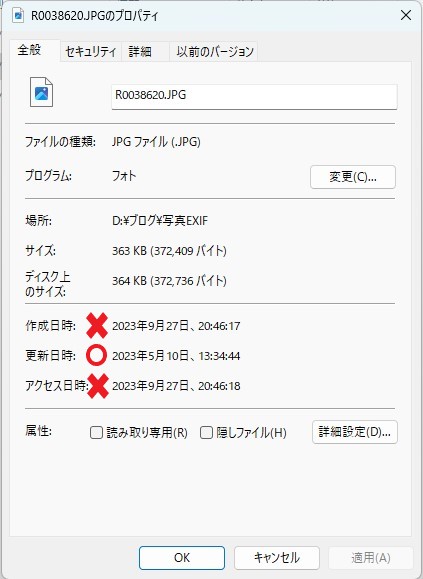
更新日時のみが修正されています💧
>> 作成日時 → 撮影日時(5月10日)が望ましい
カメラからコピーした場合は=作成したという事で、コピーした9月27日になるが、このようにあまりに作成日時と更新日時が離れている場合は厳しい
カメラからデータを「切り取った」場合は撮影日時のままとなる
>>更新日時 → 撮影日時(5月10日)になっている → OK
作成日時(撮影日時)と更新日時が違う場合、このデータに何らかの変更が加えられた(改ざん)とみなされるので、この日付はあくまで撮影日時が望ましい
>>アクセス日時 → データにアクセスした日時 → 作成日時に近い日付であればいいが…
→ やはり全ての日時が同じである事が望ましいが…
ここで登場するのが「Datefix」であります。
「 Datefix 」 で全ての日付を揃える
「Datefix」は先ほどの日付を全て揃えることができます。
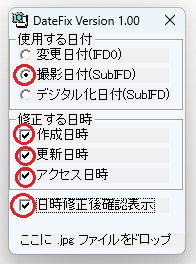
撮影日付を使用します
修正する日時は全て選択します
日時修正後確認表示を選択します
※アクセス日付が修正される場合とされない場合があります(不具合)。
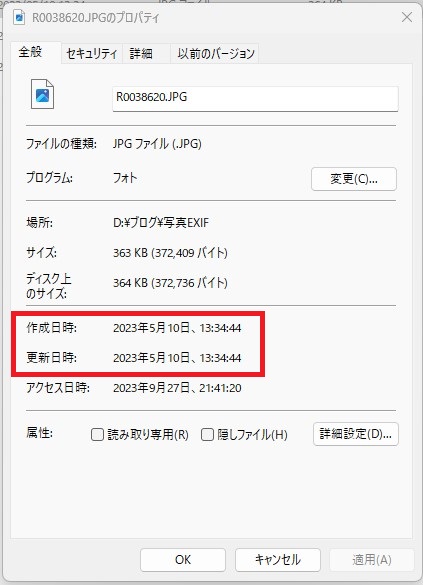
重要な作成日時と更新日時が揃ったのでOKと判断する。
※下記の設定の時は全て日付が揃う。
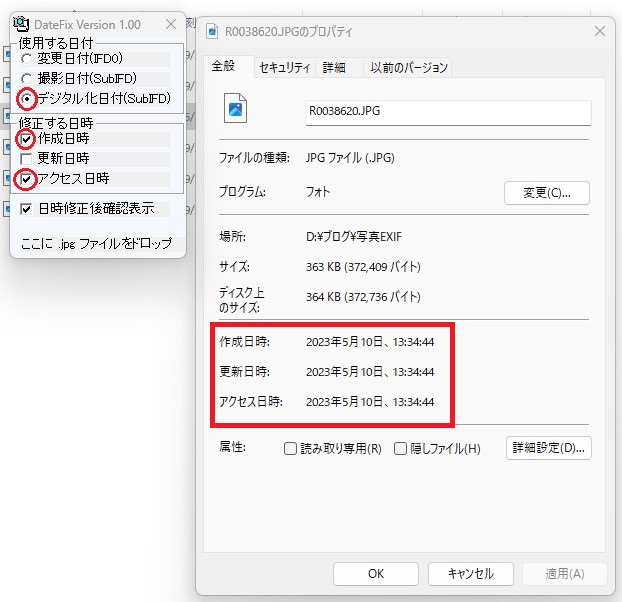
注意点など
注意点については、あくまでEXIF情報がある場合での修正となります。
画像自体に修正を加えた、画像のデータサイズを圧縮した、などの場合はEXIF情報が無くなる場合あります。
その場合は修正ができないのですが、どうしてもしたい場合は元画像、もしくは他の画像からEXIF情報をインポートする必要があります。
※赤枠内はEXIF情報になります(カメラの機種、日付、設定などの情報)。
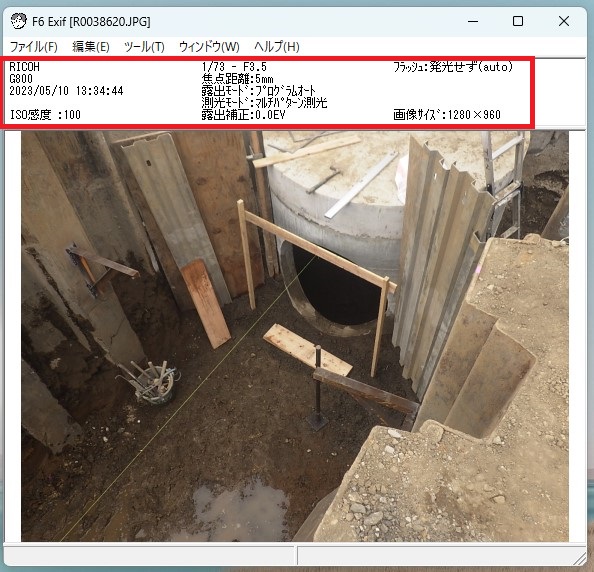
まとめ
写真提出用のアプリで編集したものを最終チェックする場合、写真EXIF情報が無いとハジかれる場合があります。
挿入する構造図などは「無し」でも構いませんが、写真はそういう訳にはいきません。
そういった時の為に使用するものですが、それ以外にどうしても修正しなければならない場合もありす。
私自身はそうならないように努めていますが、やはり多少の修正はあります。
上手に活用していきましょう!